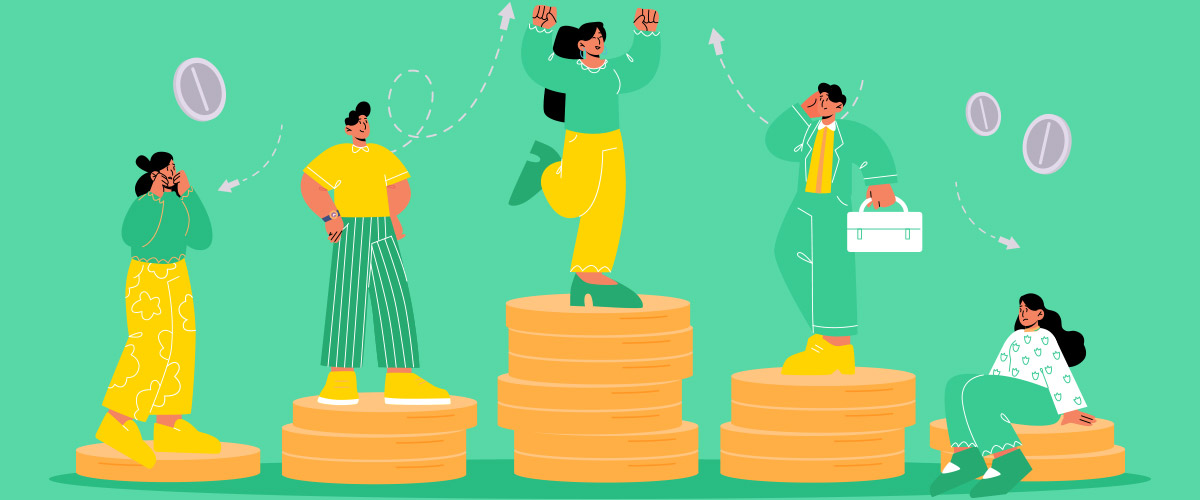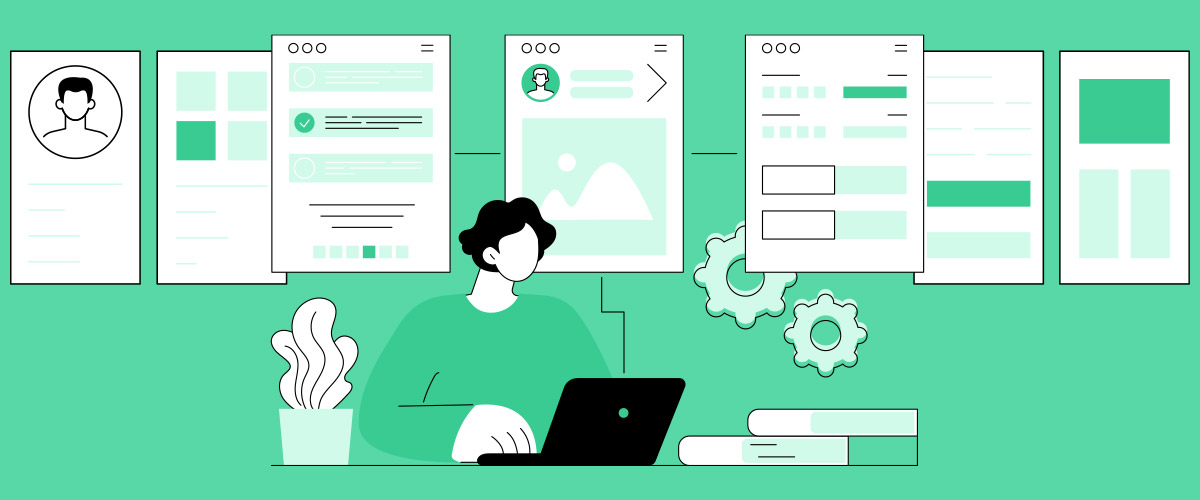GoogleやYahoo!などの検索エンジンで、対象キーワードの検索時に上位表示させる取り組みであるSEO。
この記事では、wordpress(ワードプレス)サイトを、SEO施策を行う前に必要なインデックスさせる方法についてご紹介させていただきます。
もくじ
Googleにインデックスされていないと検索結果には出ない
GoogleやYahoo!で検索したときに表示される一覧は、広告表示一覧とSEOの対象となる自然検索結果の2種類から出来ています。
そして、自然検索結果の一覧はGoogleのデータベースに保存されたページからつくられています。
つまり、Googleのサーバーに保存されていないページはSEO施策を頑張っても検索結果一覧に表示されることはありません。
Googleのサーバーに登録されることをインデックスという
検索結果一覧に表示させるために、まずはGoogleサーバーに保存される必要があります。
Googleサーバーにページが登録されることを「インデックス」と呼んでいます。
検索エンジンであるGoogleは、ホームページのリンクをたどって様々なページの情報を収集しデータベースに保存していっています。
そのため、ホームページを作ったばかりだと、まだデータベースには保存されていません。
また、どこからもリンクが張られていない状態だと、リンクをたどって情報収集しているGoogleはその存在を知る事ができないため、検索結果一覧に出てくることはありません。
SEO施策はインデックスされていないと効果が無い
つまりSEOはインデックスされて初めて効果を発揮する取り組みになります。
ホームページを公開したからといって、Googleに自然にインデックスされるのを待っているとインデックスされるのがいつになるかわかりませんし、インデックスされるまで検索からの訪問はゼロが続きます。
そこで、こちら側からGoogleにインデックスさせる方法をご紹介させていただきます。
Googleにインデックスさせる方法
Googleにインデクスさせるには、Google Search Console(グーグル・サーチ・コンソール)というGoogleのツールからサイトマップと呼ばれるものを送信する方法があります。
Google Search Console(グーグル・サーチ・コンソール)
https://search.google.com/search-console/about?hl=ja
下記にてその方法をご紹介させていただきます。
①サーチコンソールページにアクセスし、Googleにログインする
(1)Googleサーチコンソールのページを開き「今すぐ開始」ボタンをクリック。
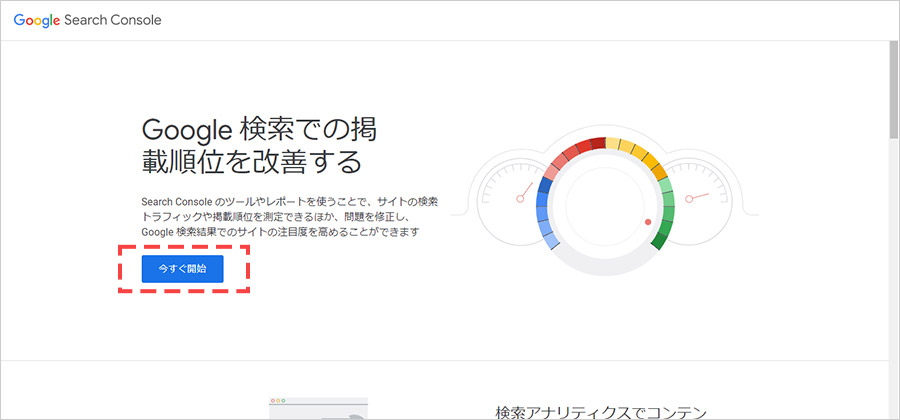
(2)Googleアカウントを持っている場合はログインしてください。
持っていない場合、「アカウント作成」をクリックし、該当内容を選択したのち下記どちらかを行い、ログインを完了してください。
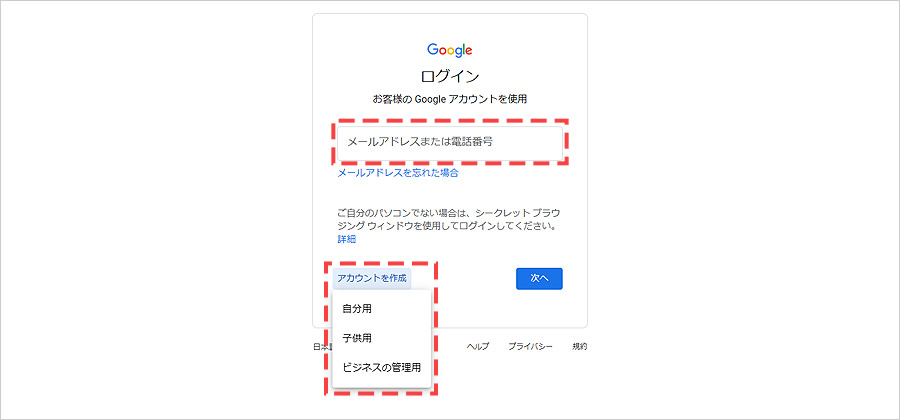
(2-1)すでにGoogleアカウントを持っており、そのアカウントを使用する場合
「代わりにログイン」をクリックし、Googleアカウントを選択してください
(2-2)現在のメールアドレスで作成する場合
・「代わりに現在のメールアドレスを使用」をクリック、上のユーザー名がメールアドレスに変わりますので、メールアドレス・姓・名・パスワードを入力し、右下の「次へ」をクリックしてください
・入力したメールアドレスへ確認コードが届きますので入力してください
・携帯電話の電話番号を入力してください
・SMSで携帯に送られる確認コードを入力してください
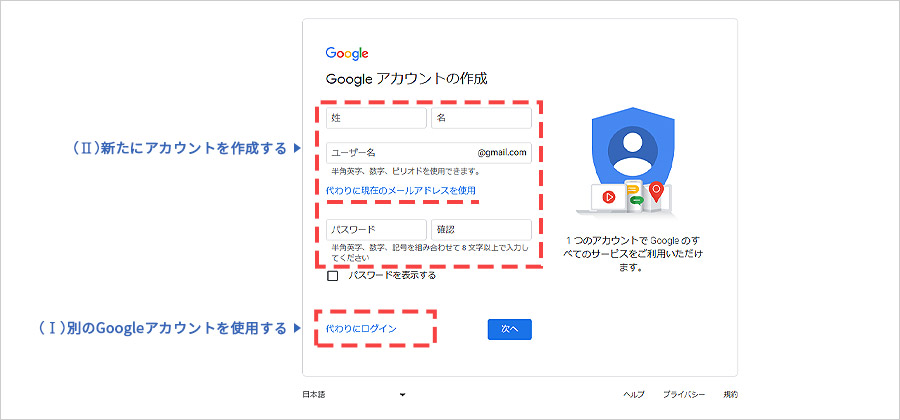
②Googleサーチコンソールに対象サイトURLを登録する
サーチコンソール画面を開き、「今すぐ開始」をクリック。ログイン状態だとプロパティタイプ選択画面へ遷移します。
URLプレフィックスだとhttpとhttpsの違いなどで計測できないため、サイト全体を計測する場合はドメインの方がより正確に測れます。
しかし、ドメインで設定するにはサーバーにTXTレコードと呼ばれるドメインの所有権を確認するためのコードを設置する必要があります。
今回はWordpress(ワードプレス)の管理画面での設定を想定しているため、URLプレフィックスで登録する方法をご紹介いたします。
それではまず、URLプレフィックスに対象サイトのURLを入力し「続行」をクリックしてください。
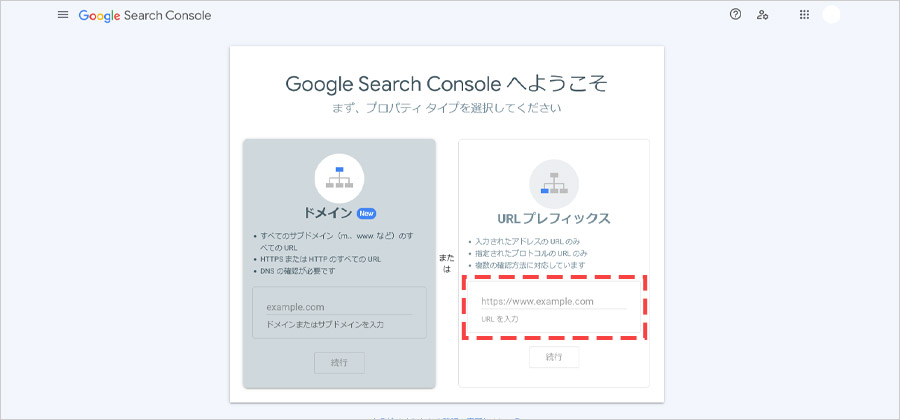
ドメインwww有無やhttp/https、サブドメインなど含むもドメイン全体・サイト全体を計測する場合。
URLプレフィックスサイト全体or指定の範囲内を計測する場合
③所有権の確認:埋め込むタグを表示する
所有権の確認画面に遷移しますので、その他の確認方法の「HTMLタグ」をクリックし表示させてください。
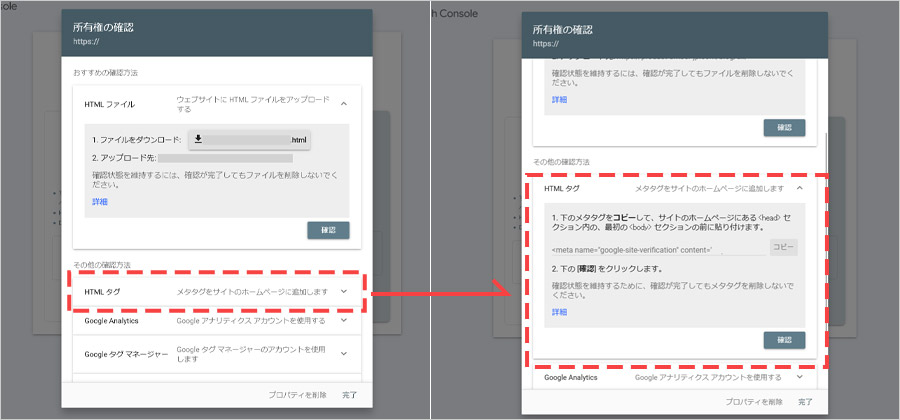
画面は閉じず、別ページでワードプレスの管理画面を立ち上げてください。
④ワードプレスの管理画面の該当ファイルを開く
ワードプレスにログインし、「外観」→「テーマ」→「テーマファイルエディタ」を開いてください。
※こちらはワードプレスのサイトを構成しているファイルを直接編集する行為となりますので、実行する場合はお気を付けください
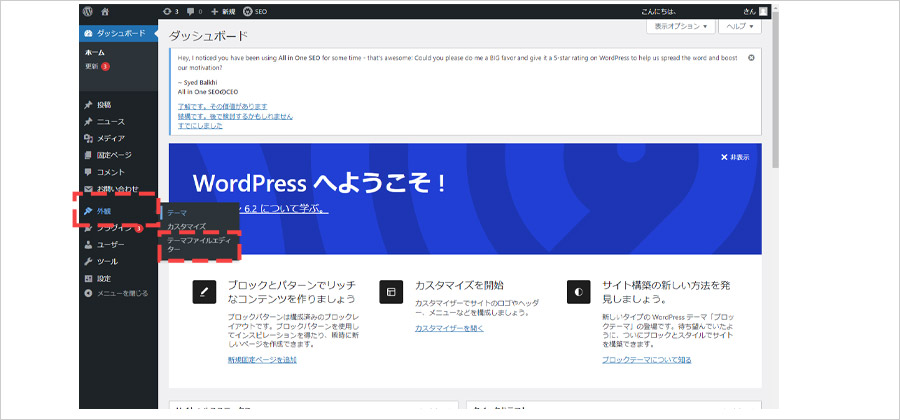
右側のテーマファイルをスクロールし、「テーマヘッダー(header.php)」もしくは「header.php」をクリックしてください。
右側に<!doctype html>から始まるHTMLソースが表示されると思います。
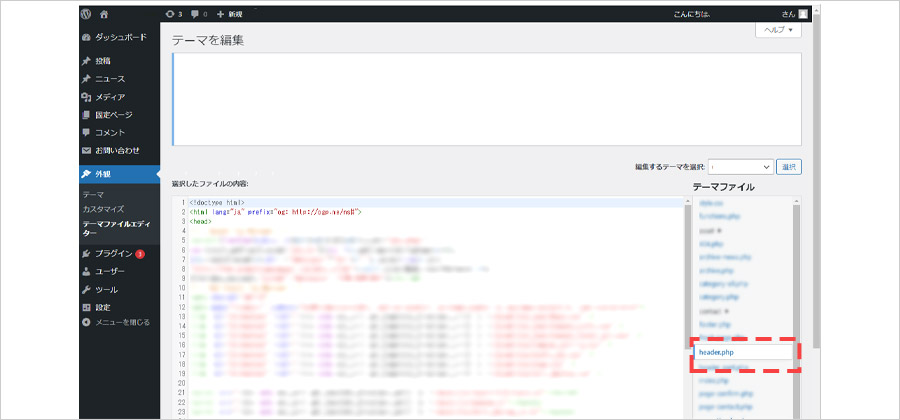
⑤メタタグをコピーして貼り付ける
Googleサーチコンソールの画面に戻り、グレーの「コピー」ボタンをクリックし、貼り付けるメタタグをコピーします。(まだ画面は閉じないでください)
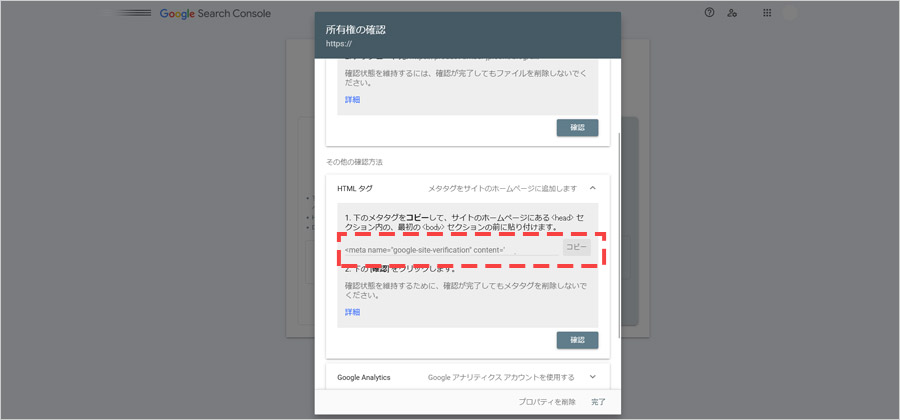
ワードプレスの画面に移動し、開いているheader.phpの「選択したファイルの内容:」下部に表示されているHTMLソースを下にスクロースし、</head>を探します。
</head>の真上にコピーしたメタタグを貼り付けます。
※余白が無い場合、エンターキーで改行し、スペースを空けて貼り付けてください
※<meta name=”googleから始まり、” />で終わっていることを必ず確認してください
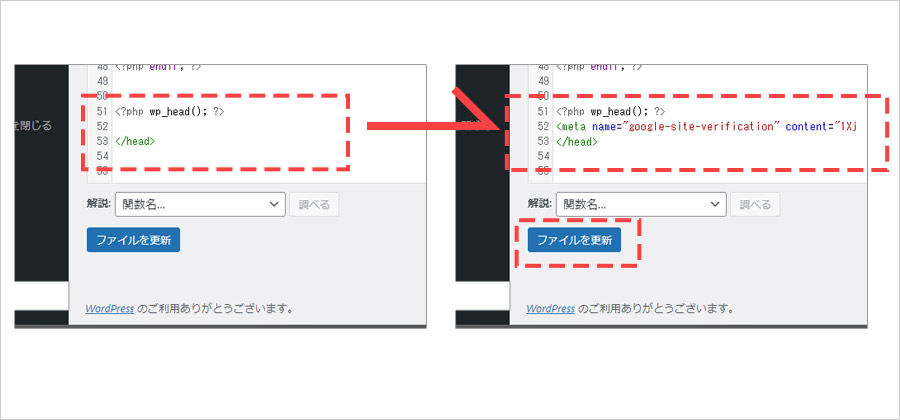
[ファイルの編集に成功しました]が表示されたら、ワードプレスの管理画面での操作は完了です。Googleサーチコンソール画面を開いてください。
⑥メタタグの設置を確認する
Googleサーチコンソール画面の「確認」ボタンをクリックしてください。
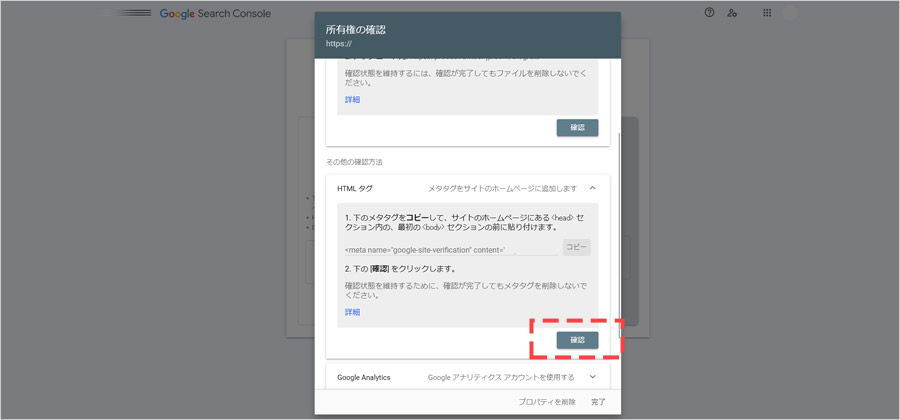
「所有権を証明しました」画面が出たら設置は完了です。
「プロパティに移動」をクリックし、Googleサーチコンソールの管理画面へ移動してください。
※ワードプレスの管理画面は閉じていただいて問題ありません
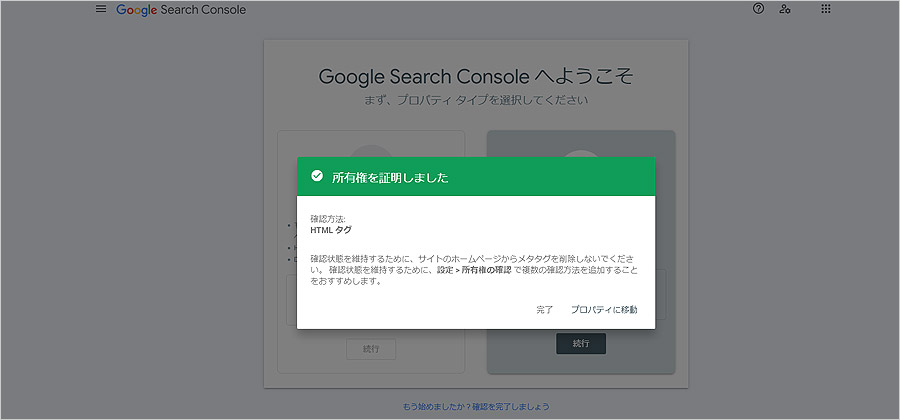
⑦ページごとにインデクスメタタグの設置を確認する
インデックスさせる方法は(1)ページごとにURLを送信する(2)サイトマップを送信するの2パターンあり今回は2パターンともご紹介させていただきます。実際インデックスを行う場合も両方行うことをおすすめします。
まずは個別にURLを送信する方法をご紹介します。
左メニューの「URL検査」をクリックすると上部の入力欄が白くなります。
この入力欄にURLを入れてエンターキーを押します。
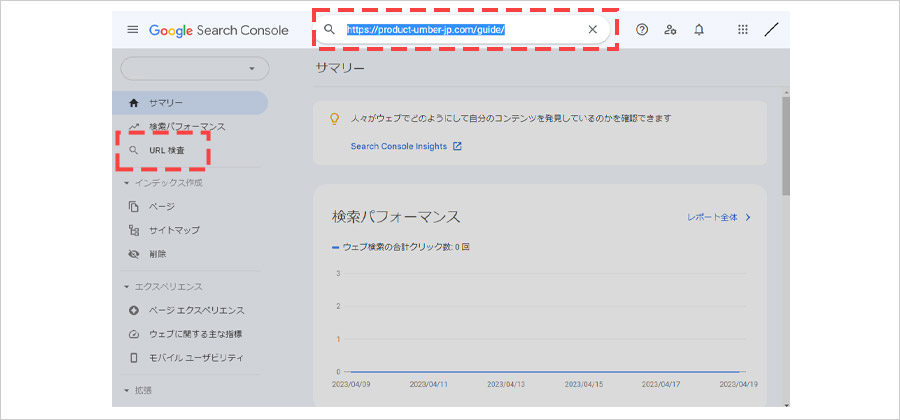
そうすると、そのページがGoogleにインデックスされているかどうかが分かります。
ここで「URL が Google に登録されていません」と出た場合は、その下にある「インデックス登録をリクエスト」をクリックしてください。
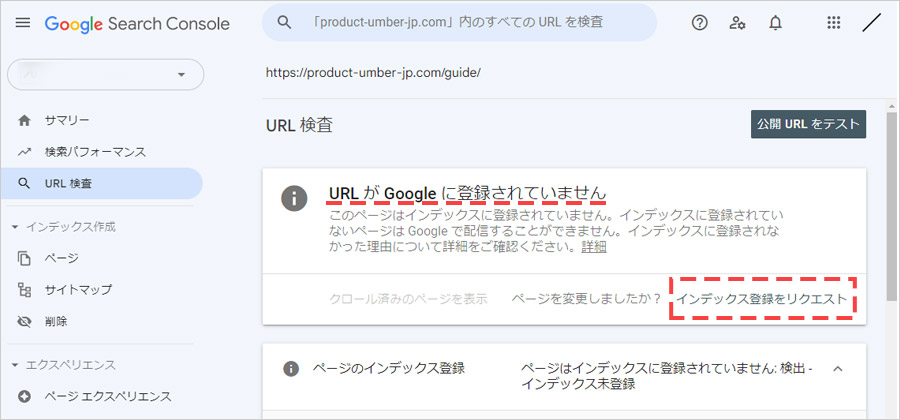
少し時間がかかりますが、登録リクエストが完了すると「インデックス登録をリクエスト済み」と出ます。
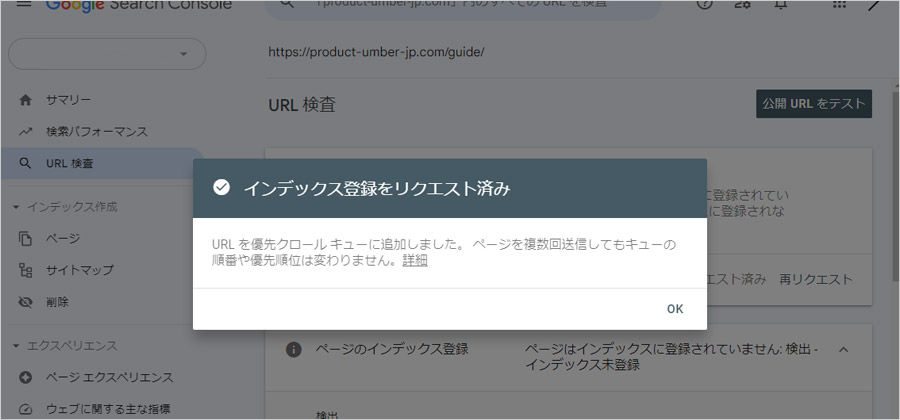
これをトップページ含め、SEO施策の対象ページごとに個別で行っていきます。
なお、すでにインデックス済みの場合「URLはGoogleに登録されています」と表示されますので再送信は不要です。
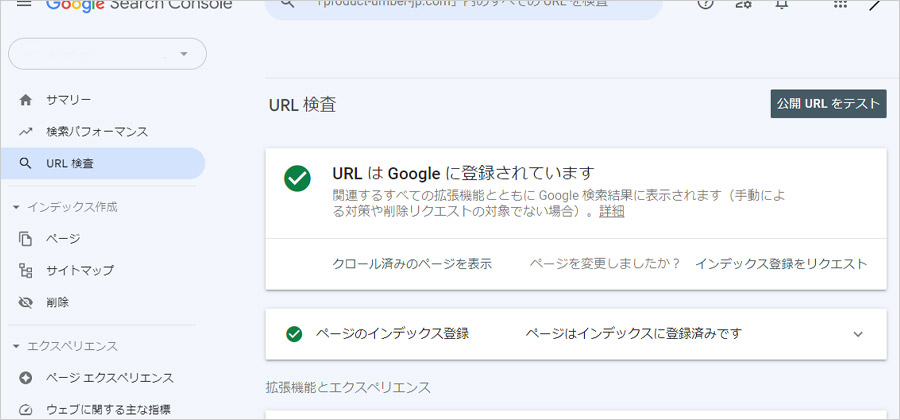
⑧サイトマップを送信する
個別にURLを記入し、ひととおりリクエストを完了したら、サイトマッ(sitemap.xml)も送信しておきます。
サイトマップ(sitemap.xml)とは?
サイトマップ(XMLサイトマップ)とは、検索エンジン向けにページのURLや優先度、最終更新日などを記載したXML形式のページ一覧ファイルです。
ワードプレスの場合、バージョン5.5以降は自動で出力されています。
左メニューのサイトマップをクリックし、「サイトマップのURLを入力」箇所に、対象となるURLとその後ろに/wp-sitemap.xmlとつけたアドレスを入力します。
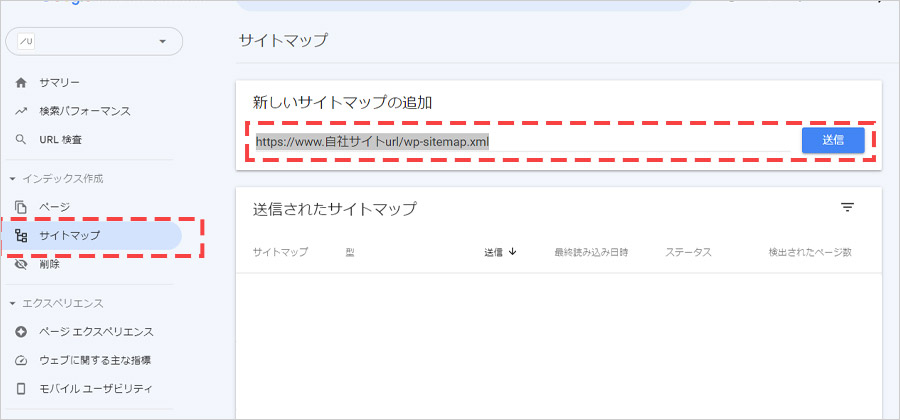
例:
https://www.example.comというサイトの場合、
https://www.example.com/wp-sitemap.xmlとなります
送信が完了すると「成功しました」と表示されます。
インデックス登録はページを追加した場合など定期的に行っておくとよいかと思います。
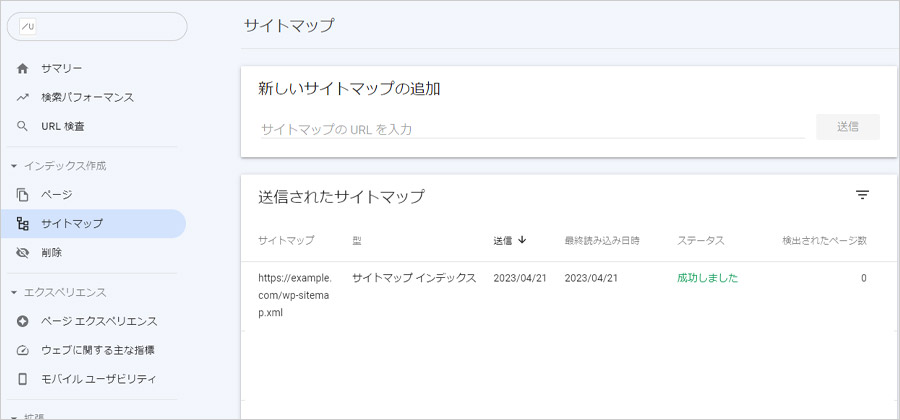
まとめ
以上がGoogleインデックスさせるための流れとなります。
検索結果に一向に出てこない場合、インデックスされていない可能性もあるため、その際はぜひ取り組んでください。
また、Googleサーチコンソールはページのインデックス状況はもちろん、検索のパフォーマンスや内部リンク・外部リンクなどもわかります。
検索エンジンからみたホームページの状況を把握することに適したツールとなっていますので、こちらもぜひご活用してください。